Apr 03, 2018 Deejays have a convenient scratch help on board. During the launch, Djay Pro was one of the featured apps that support the New MacBook touch pad. Apple's premium laptop comes in 13- and 16-inch screen sizes. Each model includes 2-4 USB-C ports for charging, accessories, and data transfer. Similarly, Rocket allows you to switch between apps quickly, but lets you launch any app on your MacBook Pro's dock, not just the ones in use. You can also use Rocket anytime, anywhere on your. Dec 12, 2020 Slack is a must-have app for anyone working remotely with others. It is the best business chat app around. The Mac app is a chat window, so you can keep your conversations going without having to log into a web browser every time.
Shortly after the 2016 MacBook Pro with Touch Bar began shipping, battery life became a hot topic. Although Apple boasts up to 10 hours of performance per charge, I wasn't seeing anything near that on my machine. I'd get maybe 4 hours. For a while, Consumer Reports refused to recommend the MacBook Pro because of battery life, although their testing methodology was questionable (see 'Why We Should Care about the Consumer Reports MacBook Pro Rating,' 12 January 2017).
The upside of the tempest was that Apple was able to fix some graphics and battery life issues in the macOS Sierra 10.12.2 and 10.12.3 updates. One of those problems centered around the way macOS switched between the built-in Intel graphics processor and the discrete AMD Radeon Pro graphics card available in the 15-inch models.
(Although I'm writing specifically about the 2016 MacBook Pro with Touch Bar, the following discussion applies equally to any MacBook Pro with a discrete graphics card.)
When you launch a graphically demanding app, such as Adobe Photoshop, macOS switches to the Radeon processor, which consumes more power. When you quit the power-hungry app, the machine is supposed to turn off the discrete card and switch back to the integrated graphics processor, which offers less graphical power but doesn't chew as much battery life.
Before 10.12.3, macOS wouldn't accurately sense that the changeover had happened and would continue to drive the display using the discrete GPU. Since applying that update, my battery life has dramatically improved.
Even still, though, there are times when it seems as if my battery level is slipping away faster than I would expect given the work I'm doing. If you're experiencing something similar, here's how you can determine which apps are using which graphics processor and potentially track down the culprit. You have a couple of options:
First, click the Battery menu bar item, which will tell you which applications are 'Using Significant Energy.'
That's a fuzzy indicator, however. You can be running an application that's using significant energy and still be using the integrated graphics processor. So, a quick trip into Activity Monitor is more helpful.
Imvu for apple. Launch Activity Monitor (located in the Utilities folder in the Applications folder; you can get there quickly in the Finder by choosing Go > Utilities) and click the Energy tab.
At the bottom of the window, see which graphics card is currently in use: Integrated (the Intel GPU) or 'High Perf' (the high-performance Radeon GPU). If it's the latter, you may be burning energy faster than you want.
To determine which application is causing the discrete GPU to run, click the Requires High Perf GPU column to sort the list of running processes based on that attribute. You may have to click the heading twice to sort it correctly; the caret to the right of the column title should be facing down to indicate that you're sorting in descending order. At the top of the list, the apps that say Yes are your culprits.
Quit those apps. Even if you're not actively using them, their presence can keep the discrete GPU active. The Graphics Card indicator at the bottom of the screen should switch back to Integrated.
You'll notice that Activity Monitor also includes a Time Remaining estimate. When Apple released 10.12.2, it took the unusual step of removing this information from the Battery menu bar item (see 'macOS 10.12.2 Sierra Focuses on New MacBook Pros,' 13 December 2016). Happily, you can still get that information in Activity Monitor. The estimate is still just an estimate, though, and shouldn't be taken as gospel because macOS adjusts its energymanagement features frequently. Nevertheless, the Time Remaining estimate can be a helpful guideline if you're getting close to the wire.
Of course, if you have to use even a single app that requires the discrete GPU, your battery life will suffer, and there's nothing you can do about it. Similarly, even if no apps are using the discrete GPU or reporting as using significant energy, the battery may drain faster than you expect due to other factors. Especially on the MacBook Pro with Touch Bar, I've found that turning off keyboard illumination (expand the Control Strip on the Touch Bar to reveal the keyboard brightness buttons) and reducing screen brightness can make a big difference.
Shortly after the 2016 MacBook Pro with Touch Bar began shipping, battery life became a hot topic. Although Apple boasts up to 10 hours of performance per charge, I wasn't seeing anything near that on my machine. I'd get maybe 4 hours. For a while, Consumer Reports refused to recommend the MacBook Pro because of battery life, although their testing methodology was questionable (see 'Why We Should Care about the Consumer Reports MacBook Pro Rating,' 12 January 2017).
The upside of the tempest was that Apple was able to fix some graphics and battery life issues in the macOS Sierra 10.12.2 and 10.12.3 updates. One of those problems centered around the way macOS switched between the built-in Intel graphics processor and the discrete AMD Radeon Pro graphics card available in the 15-inch models.
(Although I'm writing specifically about the 2016 MacBook Pro with Touch Bar, the following discussion applies equally to any MacBook Pro with a discrete graphics card.)
When you launch a graphically demanding app, such as Adobe Photoshop, macOS switches to the Radeon processor, which consumes more power. When you quit the power-hungry app, the machine is supposed to turn off the discrete card and switch back to the integrated graphics processor, which offers less graphical power but doesn't chew as much battery life.
Before 10.12.3, macOS wouldn't accurately sense that the changeover had happened and would continue to drive the display using the discrete GPU. Since applying that update, my battery life has dramatically improved.
Even still, though, there are times when it seems as if my battery level is slipping away faster than I would expect given the work I'm doing. If you're experiencing something similar, here's how you can determine which apps are using which graphics processor and potentially track down the culprit. You have a couple of options:
First, click the Battery menu bar item, which will tell you which applications are 'Using Significant Energy.'
That's a fuzzy indicator, however. You can be running an application that's using significant energy and still be using the integrated graphics processor. So, a quick trip into Activity Monitor is more helpful.
Launch Activity Monitor (located in the Utilities folder in the Applications folder; you can get there quickly in the Finder by choosing Go > Utilities) and click the Energy tab.
At the bottom of the window, see which graphics card is currently in use: Integrated (the Intel GPU) or 'High Perf' (the high-performance Radeon GPU). If it's the latter, you may be burning energy faster than you want.
To determine which application is causing the discrete GPU to run, click the Requires High Perf GPU column to sort the list of running processes based on that attribute. You may have to click the heading twice to sort it correctly; the caret to the right of the column title should be facing down to indicate that you're sorting in descending order. At the top of the list, the apps that say Yes are your culprits.
Useful Apps For Ipad
Quit those apps. Even if you're not actively using them, their presence can keep the discrete GPU active. The Graphics Card indicator at the bottom of the screen should switch back to Integrated.
You'll notice that Activity Monitor also includes a Time Remaining estimate. When Apple released 10.12.2, it took the unusual step of removing this information from the Battery menu bar item (see 'macOS 10.12.2 Sierra Focuses on New MacBook Pros,' 13 December 2016). Happily, you can still get that information in Activity Monitor. The estimate is still just an estimate, though, and shouldn't be taken as gospel because macOS adjusts its energymanagement features frequently. Nevertheless, the Time Remaining estimate can be a helpful guideline if you're getting close to the wire.
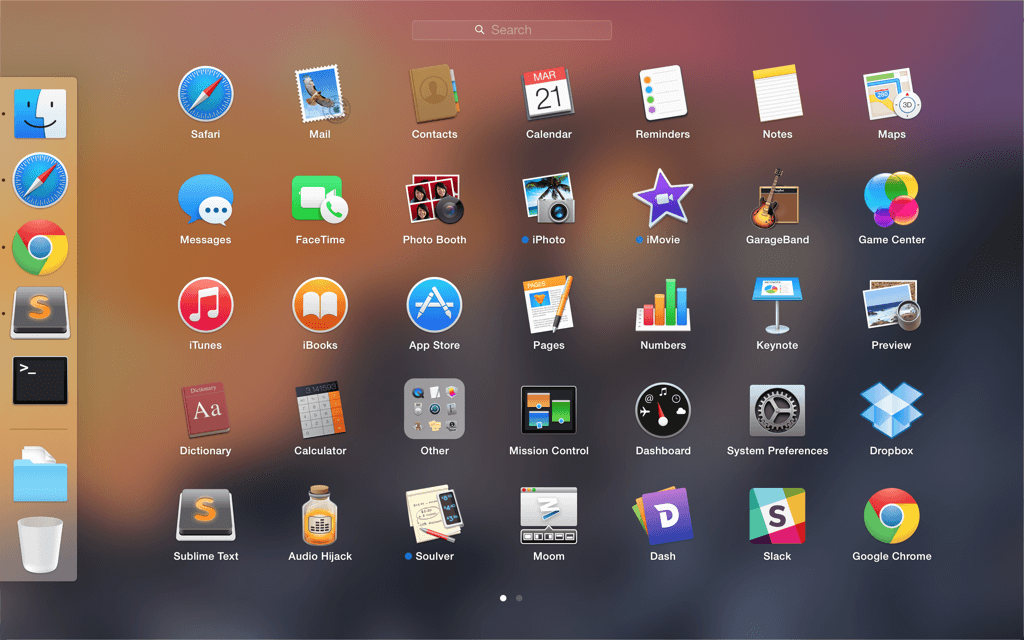
Best Macbook Pro Apps
Of course, if you have to use even a single app that requires the discrete GPU, your battery life will suffer, and there's nothing you can do about it. Similarly, even if no apps are using the discrete GPU or reporting as using significant energy, the battery may drain faster than you expect due to other factors. Especially on the MacBook Pro with Touch Bar, I've found that turning off keyboard illumination (expand the Control Strip on the Touch Bar to reveal the keyboard brightness buttons) and reducing screen brightness can make a big difference.
